仕事中に音楽を聞いてことがバレたくなかった
みなさんは仕事中に音楽を聴きますか? 環境によってはそれが許されるパターンと、許されないパターンがあると思います。正直、音楽を聴きながら仕事をした方が効率がいいと思いませんか?
自分の場合、音楽を聴きながら仕事をするのには少々ハードルが高い環境にあります。しかし、幸いにもPCにイヤホンを接続して音を聞いていても怒られないのです。これは映像を扱う仕事をしている人間の特権といってもいいでしょう。周りからは間違いなくまじめに仕事しているように見えます(笑)
とはいえ、会社のPCにiTunesをインストールし、さらに曲のデータまで入れるのはさすがに気が引けます。そこで思いついたのが「PCのスピーカー(イヤホンジャック)からiPhoneの曲をBluetooth経由で流す」という方法です。PCのハードディスク容量を裂くことがもありませんし、ソフトをインストールする必要もありません。
PCにiTunesをインストールして、iPhoneの曲データをフリーウェアで抜き出してしまえば早かったりしますが、なんかナンセンスなので(笑)
その他にも、PCのLine-in端子にiPhoneのイヤホンジャックを接続する方法もありますが、同じくナンセンスですよね。
設定手順
では早速やり方の説明です。
前提条件としては
1. Bluetoothを搭載したPCがあること
2. iPhone(iPod touch)のBluetoothをONにしておくこと
の以上です。僕の環境ではWindows 7 Home Premium 64bit SP1で行っています。Macでのやり方は恐らくものすごく簡単かと思いますが、後日書く予定です。
使用している機材はAcerのノート Aspire 3810T、iPhone 4Sでおこなっています。もちろん両方にBluetoothが搭載されています。Vistaでもできるかもしれませんが、試していないためここでは触れません。
手順1.「スタートメニュー」→「コントロールパネル」からBluetoothの設定画面を開きます。表示されない場合は、検索窓から「Bluetooth」と入力すると表示されます。「オプション」のタブからBluetoothの設定を確認します。以下のようになっていれば大丈夫です。(注意:使わないときは「コンピュータの検出を許可する」のチェックは外しておいた方がセキュリティー上よいかもしれませんね。)
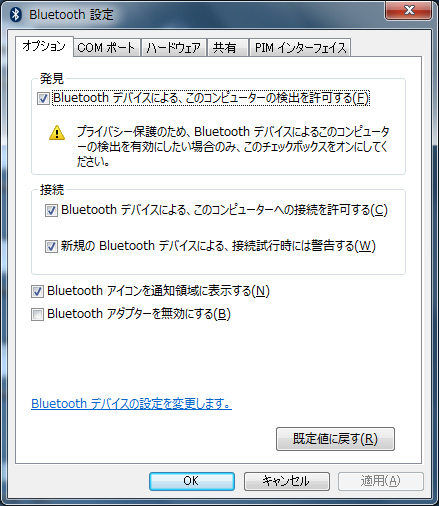
手順2. iPhoneの「設定」→「一般」→「Bluetooth」を選び、BluetoothをONにしておきます。
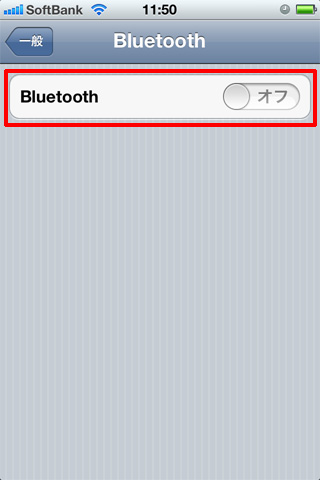
手順3. 「スタートメニュー」→「デバイスとプリンター」を選択します。
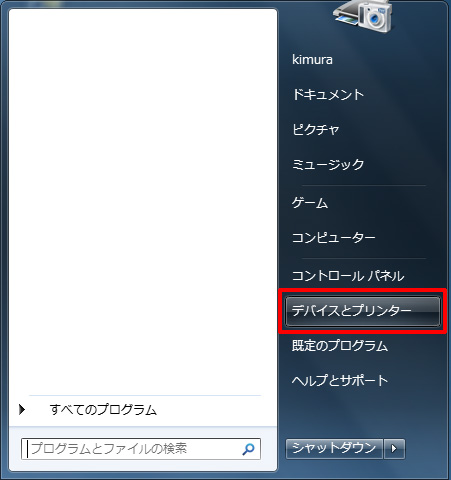
手順4.「デバイスの追加」をクリックします。

手順5.「iPhone」を選択し、「次へ」をクリックします。
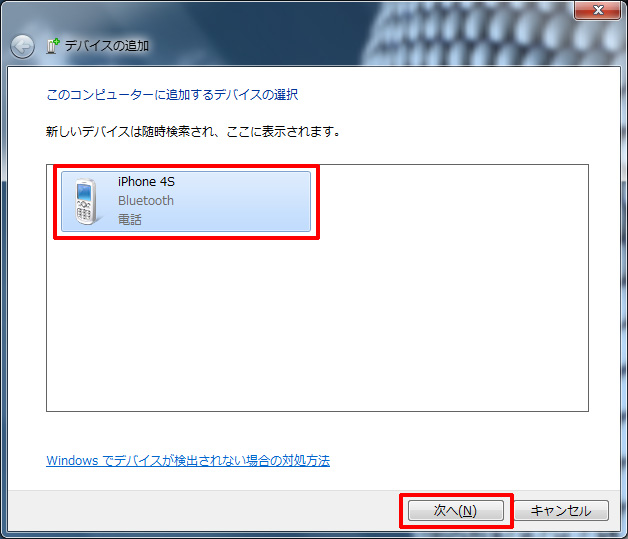
手順6.画面にペアリングコードが表示され、それと同時にiPhoneの画面にもペアリングコードが表示されますので、iPhone側で「登録」をタップしてから、PC側で「次へ」をクリックします。
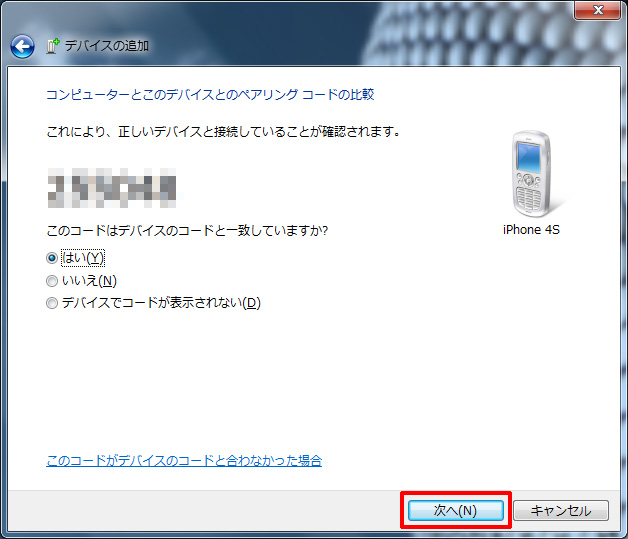
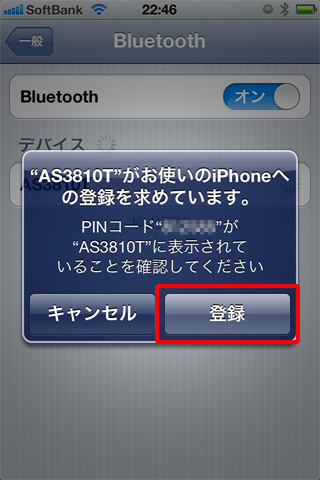
手順7.PC側で登録が完了したというメッセージが表示され、ドライバーのインストールが自動で始まります。
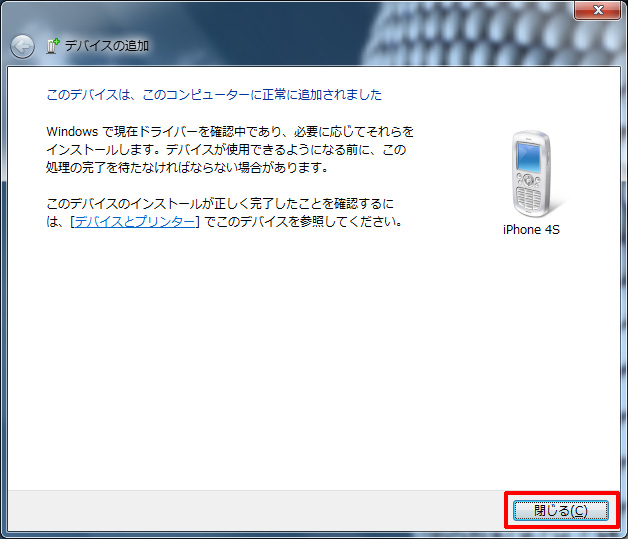
手順8.その後インストールが失敗したというメッセージが出ますが「閉じる」をクリックします。

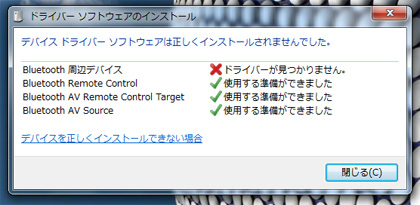
手順9.iPhone側でPCの名前が表示されている部分をタップすると接続が開始されます。
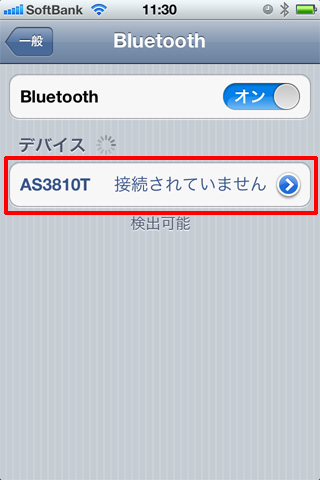
手順10.iPhoneの「ミュージック(iPod)」から再生画面を表示させ、画面右下の「AirPlay」のアイコンをタップし、PCを選択します。
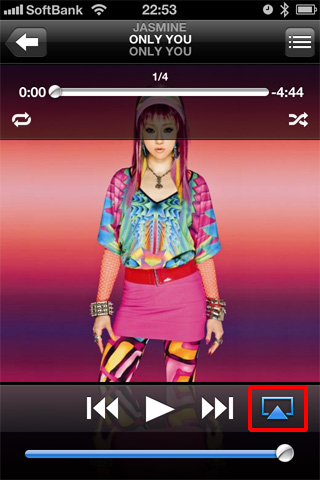
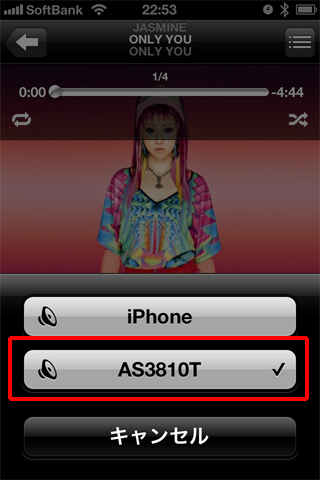
手順11.するとPCのデスクトップに画像のようなコントロール画面が表示され、PCのスピーカーから曲が聞こえるようになります。
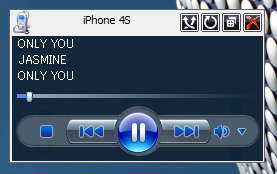
曲情報(場合によって表示されない?)や音量の変更、再生・停止、スキップなどのコントロールもできます。iOS4.3.5でもできることを確認しています。
もしうまくいかない場合はPCのBluetoothがONになっているかを確認します。
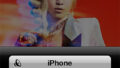
コメント